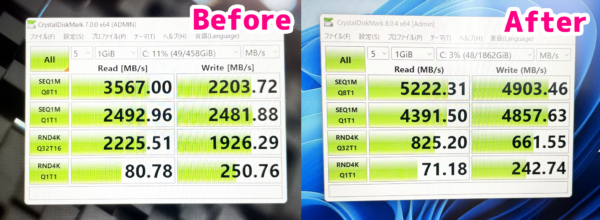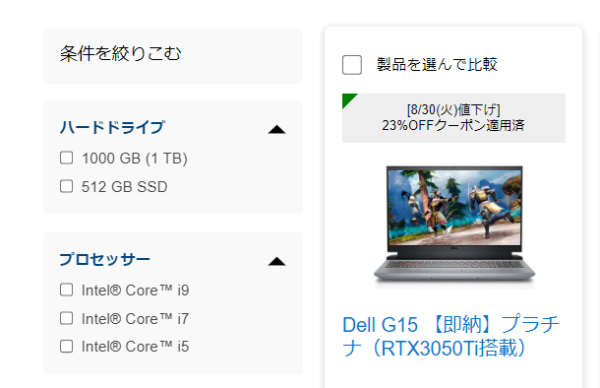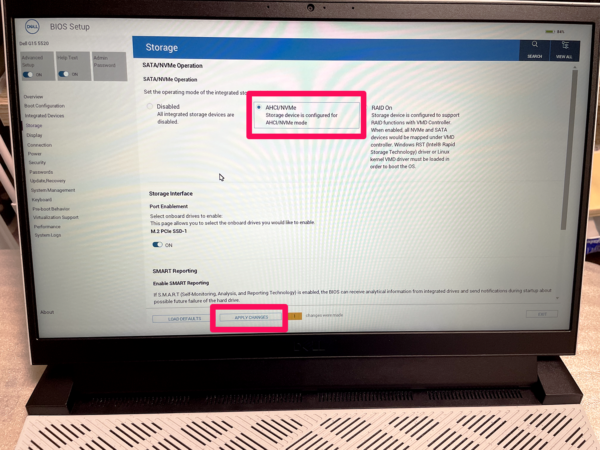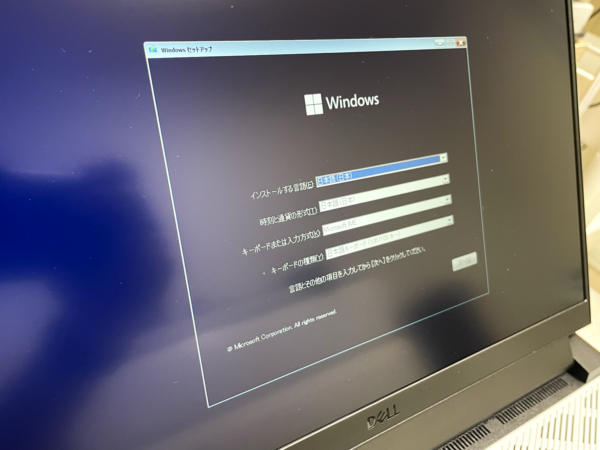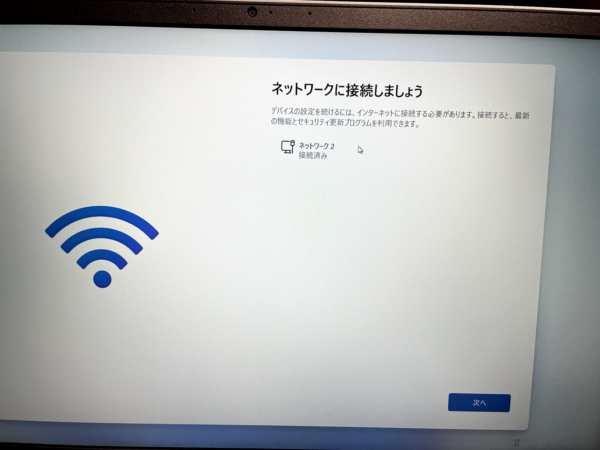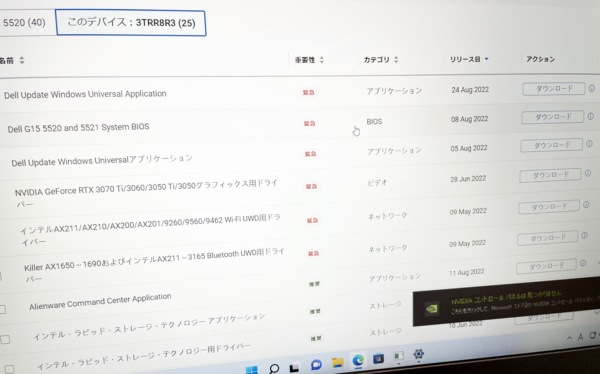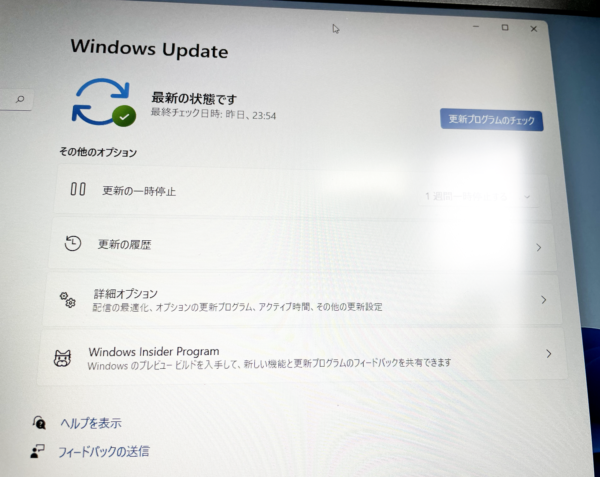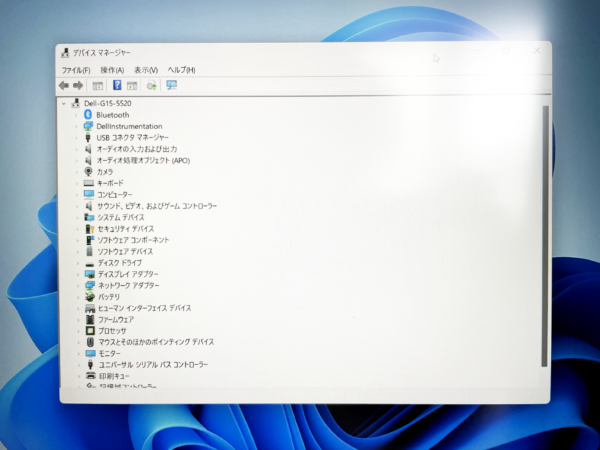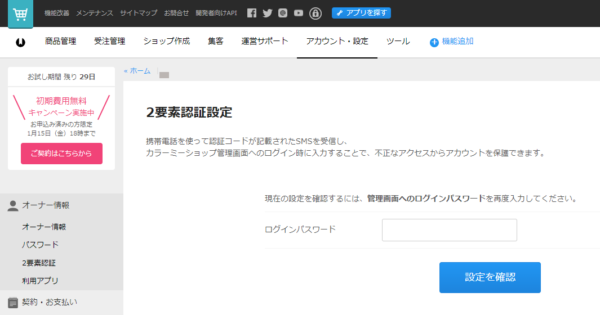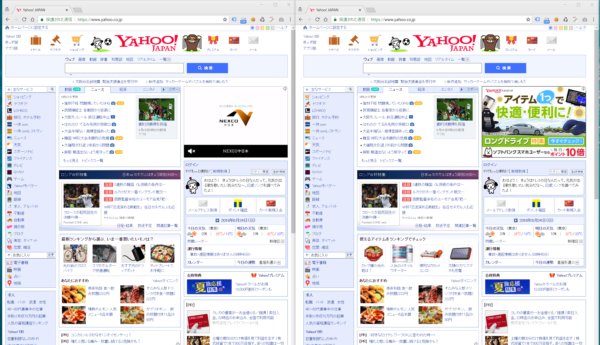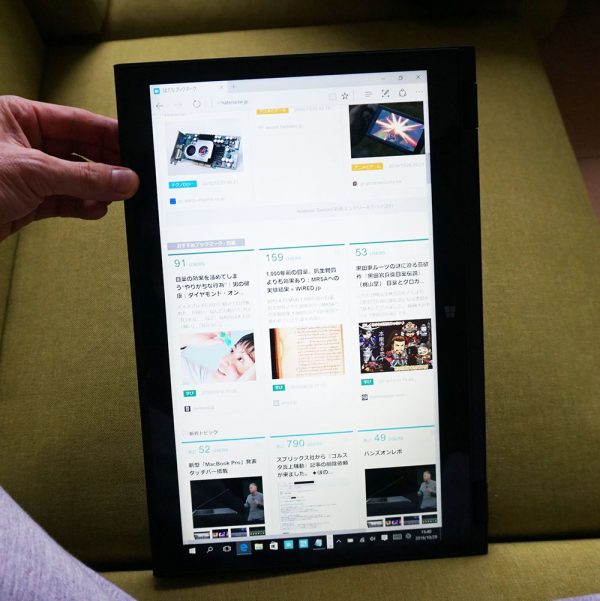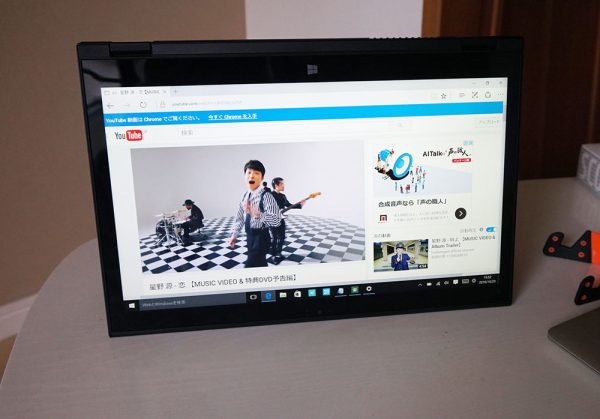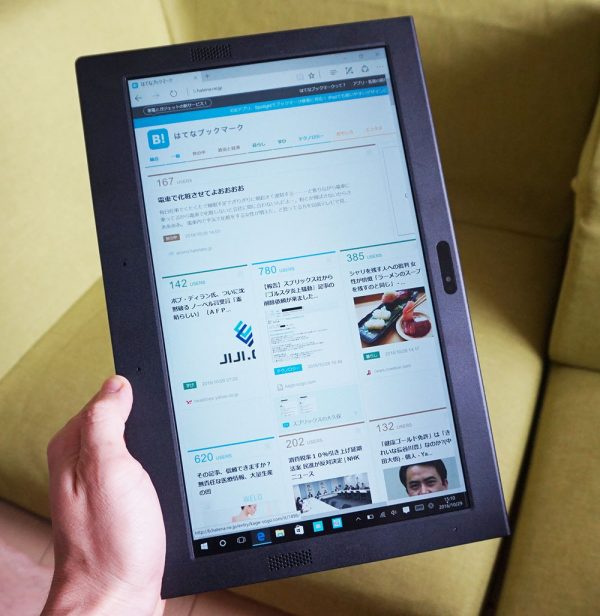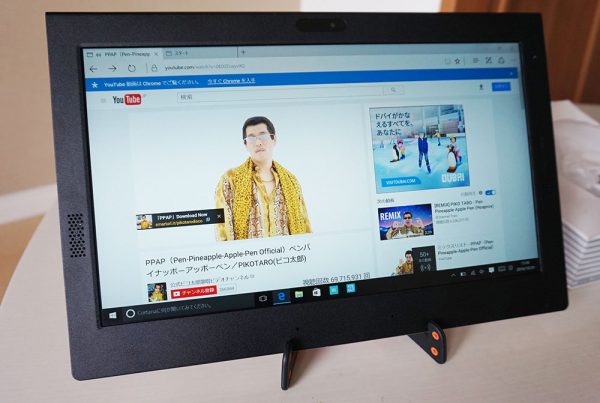今回は、Surface Pro 7のレビューということで、Surface歴7年のサクライ(仮)さんに実際にSurfaceと他のパソコンを使っている経験からガッツリ、レビューしてもらいました。
執筆した人:サクライさん年代 40代後半、男性、会社員(現在金融機関勤務 → IT業界に転職)
色々とレビューを聞いて思うのは、Surfaceの薄くてオシャレな筐体には、かなり魅力が詰まっているなという事です。ノートパソコンとしては少しお高いなと感じていましたが、「安物買いのぜに失い」なんて言葉もありますが、少し高い分、Surfaceは、選んで間違いない品質の高いパソコンですね。
では、レビューをどうぞ。
【公式】マイクロソフト Surface 製品情報



所持しているパソコン
- Surface Pro7(ブログ更新、家でのメインと外出先で利用)
- サブマシンとして、Thinkpad(重たい黒くて大きなノートパソコン、最近あまりつかっていない)

Surface歴は?
Surface Pro 7のCore i5/8MB/256GBのモデルを、半年ほど使っています。
実は、その前の機種も、Surface Pro2で全くおなじCore i5/8MB/256GBでした。Pro2は、バッテリーの持ちが少し悪くなっていますが、購入後の7年近く経って、まだ現役で使えます。

Surface Pro 7を買った理由は?
これまで使っていたSurface Pro2は性能的にはまだまだ十分に使えていたのですが、バッテリーの持ちが悪くなってしまい、外出時に使用するにはこころもとないような状況でした。
また、ちょっと乱暴に扱っていたこともあり、ACアダプター自体も断線寸前になっていますが(早く買い替えろという話ですがw)、かなり使い慣れていたので、ダマシダマシ使っているような状況で、次の機種を考えていました。
使い込みすぎて完全にビンテージ化したPro2の電源コードはこちらです。

Surface Pro2がなかなか使い勝手が良かったため、次もSurfaceかな~となんとなく考えていました。ある時、MicrosoftがSurface Pro 7のキーボードセットのセールをやっており、たまたま伺った公式サイトでお安く買えるとのことで、背中をおされました。
Surfaceの用途は?
資料作成やプログラミング学習、ブログの記事作成でよく使っています。家ではガッツリ集中してやるときは、Surfaceに外部ディスプレイを接続して使用しています。
また、リビングゆったりブログを書いたり、外出時や旅行先で使っています。MS Office製品やブログを書いたりとかです。
実はサブのノートパソコンも持っていて(黒くて大きいThinkPad)、2台使うとファイルのやりとりがめんどくさくなりそう…と思われがちですが、MicrosoftのOneDrive (クラウドのストレージ) にファイルを保存していているので、どちらのPCからでもすぐにExcelなどでの作業をすることができていますし、ブログの更新(WordPress) に関しても、どちらからでもスムーズに編集できています。
買う時に迷ったことは?
ほぼ同時期に発表されていたSurface Pro X にも魅力を感じていました。
ただ、IntelでないCPUのWindowsは使いたかったアプリが使えなかったりと、これまでに苦い思いをしたこともあり、ちょっとPro Xは買えないなと思いました。
結局、これまでがSurface Pro 2を使い込んでいたので、その後継機のPro 7は、だいたい想像が付き安心でした。
買って知った魅力はココ
一般的な薄型ノートPCと比べても極端に本体が薄いのが気に入っています。また、Surface Pro 2ユーザーとしては、Pro 7になってキーボードがより打ちやすくなっていて、感動でした。

モバイルPCとして最小クラスの小型パソコンなのですが、性能面で妥協がなく画面が広く解像度も高く、メインPCとして十分使える性能があること。
地味に、USB-Cでも充電できることがなかなか便利です。使っていた数千円の安価なモバイルバッテリーでもとりあえず充電できたことは驚きです。
UBS-C充電が可能なので、小型のUSB PD充電器(USB Power Delivery=従来の20倍の旧電力で高速に充電できるUSB充電器)で充電できることが地味に便利です。このため、実際に充電器を購入しました。
Surfaceを選んでよかった点
軽さと薄さが特に素晴らしいと思っていますが、他に液晶画面がかなり綺麗な点も気に入っています。
また、タッチパネルが使えるところもさり気なく良いところです。
「ザ・ノートパソコン!」という感じもないので、カフェで使ったり、人前に出しても恥ずかしくない機種であるところ(いわゆるドヤれる機種とでもいうのでしょうか)も魅力です。

外に持っていくときは便利さピカイチ
今資格試験の勉強をしており、オンライン学習の端末として、主に、コワーキングスペースでSurfaceを利用しています。かばんの中にポンと放り込むのはいつもSurfaceの魅力と思います。
過去、デカめのノートパソコンを持っていったりしたのですが、最近はこのSurface Pro7が完全にメインマシンです。ちょっとしたプログラミングもこのSurfaceで学びました。
それでいて、時には家で寝転びながら、キーボードを外してWebブラウジングという使い方もしています。1台で何役もこなしてくれます。
Surfaceは気軽なネット利用から重い処理まで1台でこなす
他のパソコンと比べて、Surfaceの良さは、処理能力はハイエンドなのに、薄くて軽いので持ち運びがしやすいということがあります。
私は、サブノートマシンと2機種使い分けですが、本来なら簡単なことから重たい処理まで、家でも外でも、同じマシンでやりたいという方に文句なくおすすめできる機種だと思っています。
加えて、私はまだ使っていないのですが、別売りで高性能なペンが使えるというのも面白い使い方だと思っています。

ただ、こういった使い方には弱い
一方、弱い点もあります。キーボードは少し慣れが必要です。人によってはこれで十分と思えるのでしょうが、やはり、長時間の執筆作業となると、市販の高性能キーボードと比べると比べると、うちやすさに違いは感じます。

長い文章を書く際には、専用キーボードもありかなと私は思っています。キーボードは取り外し可能なので、この当たりは強いです。
また、タッチパッドもそれなりの精度・性能があるようですが、Windowsということもあり、Macbookと比べると、Surfaceの場合はマウスを併用すると良いかなと思います。
バッテリーの交換とか、メモリーやSSDの増設とかは、ほぼできないのは、長期間使うユーザーにとっては、少し物足りなさも感じます。
一方、ユーザーとしてもう少しココを改善してほしい
USBコネクタがあともう一つでもあれば良いなと思っています。周辺機器を活用する身としては、USBが1つだとやや厳しい場面も。
キーボードは買ってみて、想像していたよりも打ちやすかったのですが、やはりたわむ感じがするのと、個人的には、静かな空間で作業すると、キーとタッチパッド打鍵音は大きめかなと思います。
あとはお値段は、Core i5/8MB/256GBのモデルはなんとか許容範囲だと思いますが、上位モデルはかなり高額です。ちょっとスペックが物足りないので、上位モデルを選ぼうとすると、価格でハードルがあがります。
他には、SIM対応モデルが欲しいかもしれません。
でも、次に壊れたらどんなパソコンを買うか?と聞かれれば、やはり、またSurface シリーズにすると思います。それだけ、このSurfaceには、他のノートパソコンにはない魅力があります。


まとめ
今回は、Surface Pro 7のレビューをお送りしました。
Surfaceの魅力は、気軽なネット利用から重い処理まで1台でこなすというところと、それでいてカフェで広げてもMacbookに引けを取らないオシャレさといったところかと思います。
処理能力はハイエンドなのに、薄くて軽いので持ち運びがしやすいというのは、ガッツリとパソコンを使いたい人にもありがたいですね。
サクライさんのレビューを読んでいて私も、ほしくなりました。DellとSurfaceの2台使いもありかなと検討中です。
【公式】マイクロソフト Surface 製品情報