今回は新しく購入した「Dell G15 5520」のSSD交換の手順のご紹介です。

この手順で、メーカーでは注文できないSSD 2TBの超大容量マシンが手に入りますので、ちょっとスペックが物足らないけど、価格は抑えたいという方にオススメです。
今回は、メインのノートPCを3年ぶりに新調しました。「Dell G15 モデル5520」16万円ほどです。Dell G15はゲーム用のPCではありますが、最新のCPUとグラフィックボードのお値段以上のマシンが手に入るので、雑多に利用するお仕事PCとしてもGoodです。
一方で、新旧のデータ移行は、SSDをそのまま付け替えで移行する予定でしたが、なんと悲しいことに新しいDell G15 (モデル 5520/5521)は、内蔵SSDが1つしか装備できないことが判明しました。そのため、こちらの手順で購入時の「500GB SSD」を「2TB SSD」に換装しています。
今回交換する高速SSD

交換後に、容量が増えただけではなく、読み書きのスピードも速くなりました。
この点でも交換は、良い選択でした。
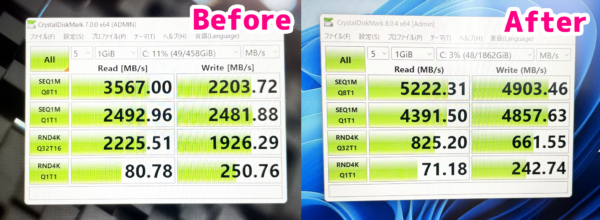
交換を選択した理由
過去のデータの移行、動画編集や一眼で撮った写真を保存となると、2TBは必要であること
(データを整理することや外付けハードディスクという選択肢もあるが、時間と手間がかかるのと、機器を保存という管理コストもあるので、内蔵SSD増設としました)
2TBのSSD搭載となると、そもそも売っていない、、1TBとなると、20万円近く。
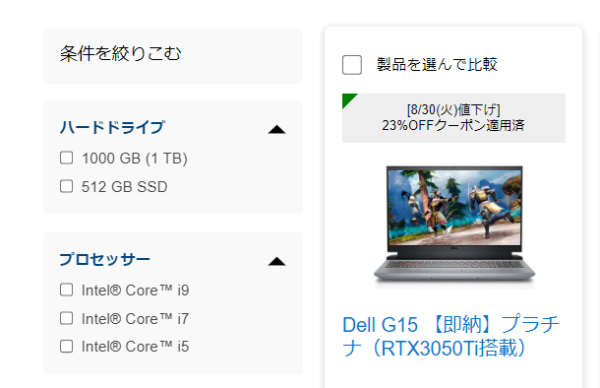
あとは、せっかく高速なCPU/GPUにするのでSSDも高速化しておきたい
準備する物
Dell G15 5520 または 5510
今回購入したモデル
Dell G15 (GeForce RTX3050Ti搭載)Core™ i7-12700H / 500GB SSD / 16GB メモリ
パーツ交換することもあり、即納モデルがすぐ届くのでオススメ。通常は数週間待つ。
SSD本体(今回交換するメイン)
2TBのほか、1TBもあります。
「Western Digital ウエスタンデジタル 内蔵SSD 2TB WD Black SN770 PCIe Gen4 M.2-2280 NVMe WDS200T3X0E-EC」
SSDヒートシンク
SSDを予期せぬ故障、パフォーマンス低下防止のためあると良いです。
「ラップトップNVMe M.2ヒートシンク」
静電気防止手袋
こちらは意図せず、静電気で買ったばかりのパソコンを壊さないためにも推奨です。
「静電気防止手袋 pc用」
プラスドライバー
本体分解用、必須。家庭にある合っていないドライバーを利用するとネジ穴を壊すので要注意。
「プラスドライバー pc」
8GB以上のUSBフラッシュドライブ
Windows 11インストール用。将来的にも32GBくらいを買っておくと安心かと。
「USB フラッシュドライブ 32GB」
LANケーブル
Windowsインストール時に、有線LANの接続が必要です。
(スキップして後で設定にすれば無線LANでもいけるかもしれませんが、試していません)
「LANケーブル」
インストール用Windowsメディアの作成
SSD交換後に必要なWindows 11 OSインストールのためのメディア作成です。先に作成しておきます。作成はDell G15でも、別のPCでもOKです。
作成手順は、他の多数のサイトでも解説しているので、ここではスキップします。
公式の手順:Windows 11 のインストール メディアを作成する
www.microsoft.com/ja-jp/software-download/windows11

SSDの取外し
PCが壊れないように、平らで乾いた清潔な場所で作業します。
静電気で本体を壊さないように、手袋をつけることを推奨です。
PCをシャットダウンして、プラグを抜きます。
本体を裏返します。
プラスドライバーで、本体を開けます。
カバーはプラスチックなので、少しずつ壊さないように慎重に外します。
Dell G15 5520 マニュアル

カバーを外した状態です。
続いて、ネジ2か所でSSDを取り外します。

SSDが取り外せました。

ネジ受け(ネジ穴)の位置を移動します。
固いので取外し、取り付けは金属部分でのけがに注意です。

SSDの取り付け
購入したSSDを換装します。
静電気に注意です。

別途購入したSSDにヒートシンクを貼り付けます(ヒートシンクのマニュアル参照)

取り付けが完了しました。

BIOS設定
パソコンを起動します。
パソコンを起動したら、Dellロゴが表示される前に、F12キーを押して、BIOSセットアップを起動します。
Storageを選択 > AHCI/NVMeを選択 > Change Applyを選択 > OK
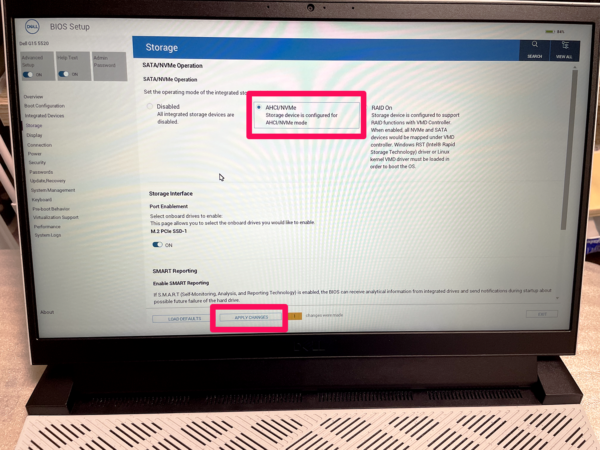
Windowsインストール
WindowsをインストールするためのUSBフラッシュドライブをパソコンに接続して、パソコンの電源を入れます。

Windowsをインストールします。通常インストールです。
インストール先は、新しいSSDを選択します。
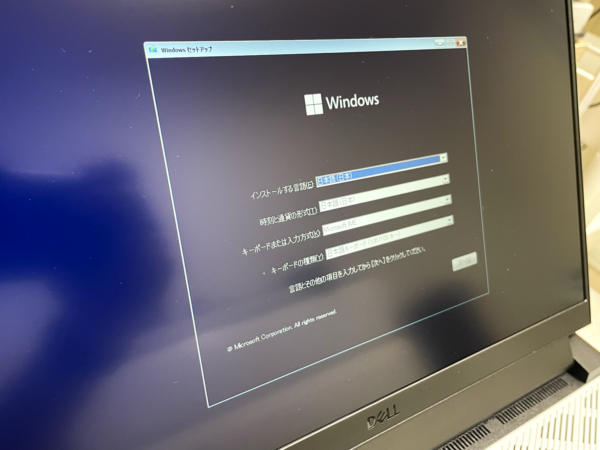
「ネットワークに接続しましょう」と表示されたら、LANケーブルを本体に接続します。この時点だと無線LANのドライバーがないので、有線の必要ありかと思います。
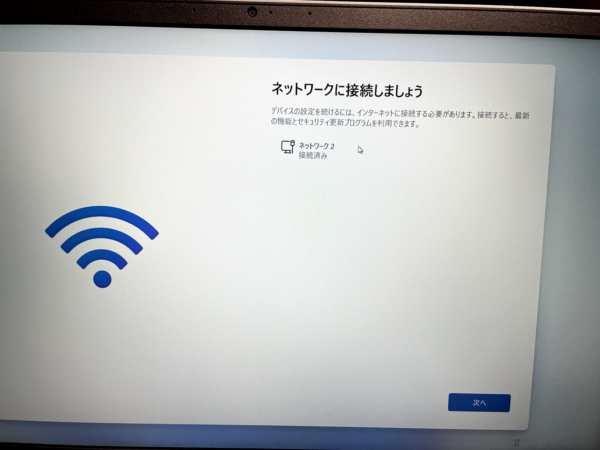
有線LANケーブルを接続します。家庭のインターネットの設定は完了している前提です。他のPCで現役で使っているLANケーブルを一時的に利用すると間違いなし。

Windowsアップデート
Windowsインストール後に、まずはWindows Updateを実行します。ほとんどのドライバーはこの過程で適用されます。
スタートから「Windows Update」で起動できます。

Dellドライバー/各種ソフトウェアインストール
念のため、公式サポートサイトからドライバーをダウンロードして適用します。
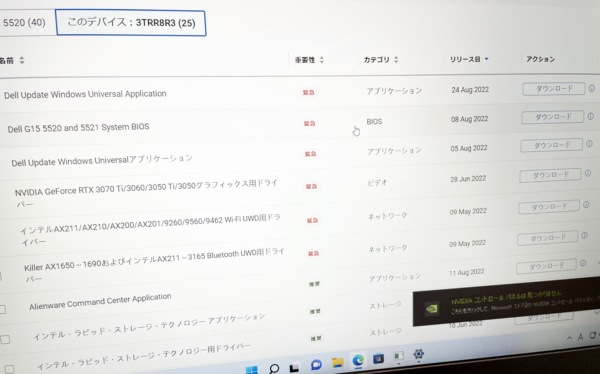
動作確認
パフォーマンスを十分に発揮するために、ドライバーインストール漏れがないか、問題がないか、最後に、動作確認します。
Windows アップデートで更新漏れがないか確認します。問題ないようです。
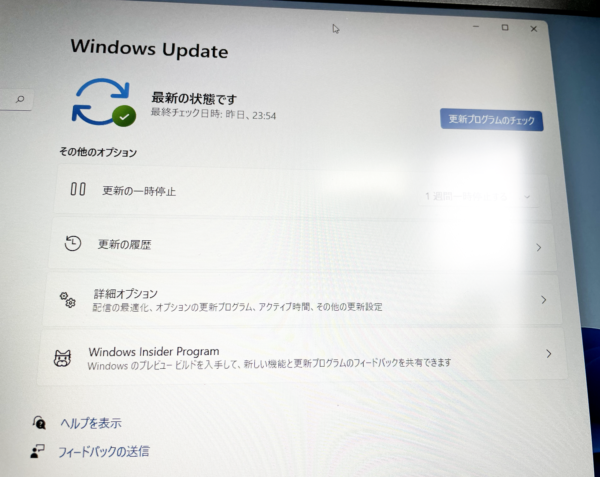
デバイスにドライバーが適用されているか、デバイスマネージャーも確認します。デバイスマネージャーも問題ないようです。
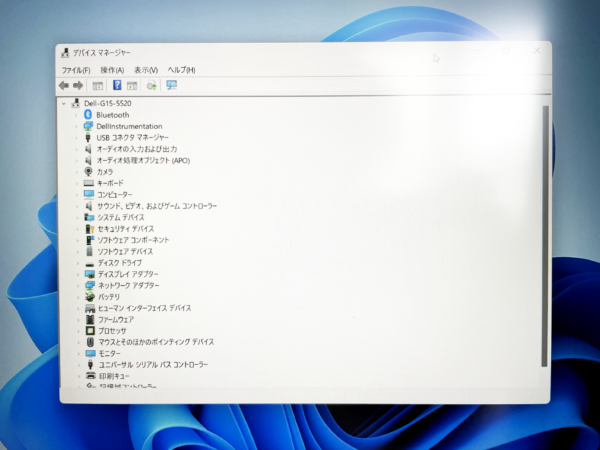
SSDの読み書きの速度を確認
SSDの読み書きのスピードを確認します。
ベンチマークに使用しているソフトウェア:CrystalDiskMark
forest.watch.impress.co.jp/library/software/crystaldisk/
交換後に、SSDの容量が上がっただけではなく、高速化されました。
- 読み込み:3567MB/s → 5222MB/s
- 書き込み:2203MB/s → 4903MB/s
※端末差、環境差によって変動します。
※Beforeは意図せず、バージョン違いになっていますがご容赦ください。
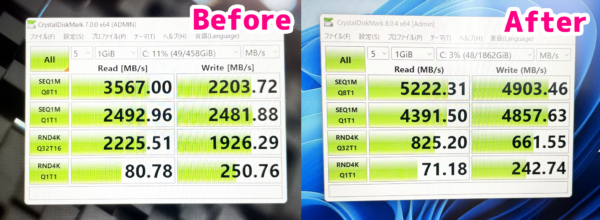
以上になります。
これで、Dell G15は、次の3年も作業マシンとして活躍してくれそうです。
新しいPCを購入検討している方は、ハイスペックながら、家の中で省スペース(外にはあまり持ち歩かない前提)のDell G15は良い選択かと思います。
今回購入したモデル Dell G15 (GeForce RTX3050Ti搭載)Core™ i7-12700H / 500GB SSD / 16GB メモリ








